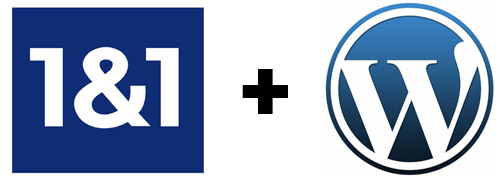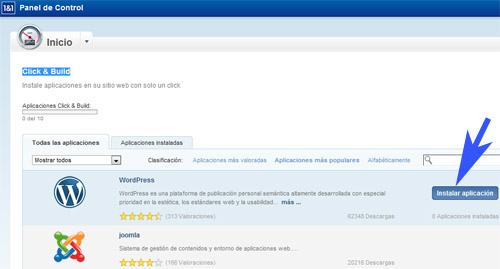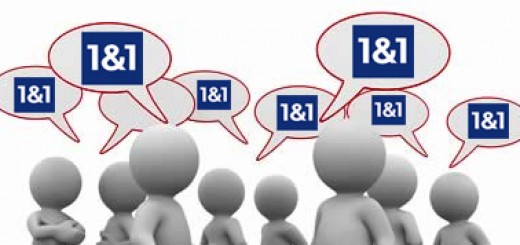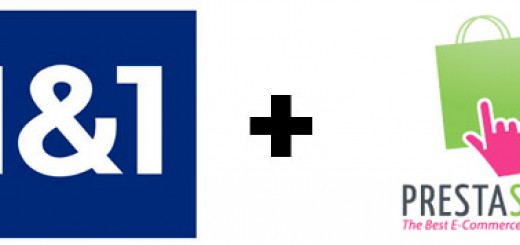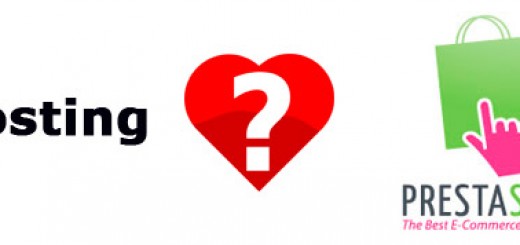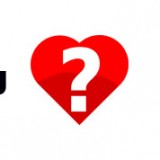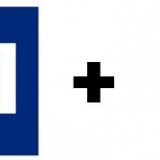Es posible realizar una instalación de WordPress en 1and1 y, dependiendo del pack de hosting o del servidor 1and1 contratado, dispondrás de diferentes alternativas para instalar WordPress en 1&1. El punto de partida será acceder al panel de control de 1and1 accesible desde la dirección admin.1and1.es (.es corresponde a 1and1 España, habría que cambiar la extensión si la contratación se ha realizado en 1&1 de otro país) e identificándote con tu número de cliente o el nombre de tu dominio y contraseña.
Instalar WordPress en 1&1 disponiendo de un pack de hosting
Si se ha adquirido un pack de hosting 1and1 y se tiene comprado un dominio propio (.com, .es, .net o cualquier otra extensión), puedes optar por por una de estas 2 alternativas;
A) Realizar una instalación manual siguiendo los pasos tradicionales de WordPress
- Crear la base de datos en 1and1 desde el menú «Gestión MySQL» que encontraremos dentro de nuestro panel de control: Anotaremos el nombre de la base de datos, el usuario, la contraseña y la dirección del alojamiento/host asignado.
- Descargar WordPress desde www.ordpress.org (o es.wordpress.org si se desea directamente en Español)
- Subir los ficheros descargados de WordPress al hosting mediante algún cliente FTP (Filezilla, Duck, etc.) o desde el WebFTP llamado «1&1 Gestión de Archivos» disponible entre los menús de tu panel de control: Considera que los ficheros de WordPress deben de quedar finalmente descomprimidos y se mantendrá la estructura de directorios que hayas establecido, es decir, si los ficheros se encuentran dentro la carpeta /wordpress, tu web con WordPress estará accesible en www.tudominio.com/wordpress, así que asegúrate de renombrar la carpeta por el nombre que prefieras (por ejemplo /blog) o sube los ficheros directamente al directorio raiz sin incluirlos dentro de una subcarpeta.
- Visita desde el navegador www.tudominio.com, www.tudominio.com/wordpress o el directorio que finalmente hayas elegido y automáticamente aparecerá la página de instalación en donde te comenzará a solicitar que introduzca algunos datos (los información de la base de datos que anotaste anteriormente, tu email, contraseña para WordPress, título para el sitio web, etc.)
B) Realizar una instalación automatizada desde la funcionalidad Click & Build de 1and1
Desde el panel de control también encontrarás un menú llamado Click and Build de 1&1. Se trata de un autoinstalador de Gestores de Contenidos (CMS) y otras plataformas populares entre las que se encuentra WordPress. No tendrás que descargar ficheros de WordPress, ni subir ficheros por FTP, lo tienes disponible para instalar desde un botón.
Tanto la opción A) como la opción B) pueden tener sus pros y contras. Por ejemplo, el instalador Click & Build de 1&1 puede parecer más simple e instantáneo, pero se trata de una preinstalación de 1and1 y puede tener ciertas limitaciones, incluso se advierte de lo siguiente desde la página de Click & Build;
Por motivos de seguridad no pueden realizarse las siguientes modificaciones y adaptaciones en las aplicaciones Click & Build:
- Instalación de nuevas plantillas, plug-ins, módulos, componentes o paquetes de idioma.
- Inserción de código fuente propio (p. ej. HTML, CSS, JavaScript o PHP) en plantillas preinstaladas o en otros puntos de las aplicaciones Click & Build.
Instalar WordPress en servidor 1and1
También es posible instalar WordPress en servidores 1&1, ya sea en Servidores Dedicados, Servidores Virtuales o Servidores Cloud Dinámicos. Un servidor es la opción más potente para tu sitio web, ya que dispondrás de muchos más recursos técnicos que en un hosting. En el caso de querer instalar WordPress en un Servidor Cloud Dinámico, los pasos se podrían resumir en los siguientes;
- Acceder al panel de control de 1and1 (admin.1and1.es) y, desde el menú de gestión en donde aparecen todos los dominios contratados, modificar la configuración DNS del dominio para que apunte a la IP del servidor Cloud (la IP aparecerá como opción para seleccionar)
- Tras tener el dominio apuntando a la dirección IP del Servidor Cloud (puede tardar algunas horas en efectuarse los cambios) tendremos que configurar el Servidor Cloud para que gestione dicho dominio. El caso más habitual es disponer del software de Parallels Plesk Panel (1and1 regala la licencia para usarlo), por lo que se podrá acceder desde el navegador a un completo panel de gestión en la dirección IP de tu servidor en el puerto 8443 (por ejemplo: https://11.222.33.444:8443). Es posible tener instalado en el servidor cualquier otro software como cPanel, Webmin, ISPConfig, etc., por lo que variaría el modo de acceso y gestión del servidor.
- Desde Plesk Panel, cPanel, Webmin, ISPConfig o cualquier otro panel que se tenga instalado en el servidor, habrá que acceder a su correspondiente panel de administración y añadir el dominio que se puso apuntando desde 1and1, asignarle un espacio de hosting en el servidor. Por último se tendrán que configurar cuentas FTP o acceso SSH para comenzar a instalar WordPress en el hosting que se ha configurado en el Servidor Cloud.
Conclusiones sobre WordPress con 1&1
WordPress puede funcionar con One&One, ya que se cumplen los requisitos que precisan las últimas versiones de WordPress (PHP version 5.2.4 o superior y MySQL version 5.0 o superior). Depende de los recursos técnicos que necesites, pero si quieres sacarle el máximo partido a tu tu gestor de contenidos, sitio web corporativo o blog con WordPress, los servidores te ofrecerán muchos más recursos que los hostings.